How to Get Back the Buttons on the Bottom of the S9+ Sceeen
Similar to Galaxy S8, Galaxy S9 features software navigation buttons. And Samsung allows you to hide and customize the Galaxy S9 navigation bar and navigation buttons in Galaxy S9 and S9+.
You can also use the software home button even when the screen is off.
This Galaxy S9 guide shows you how to hide and unhide Galaxy S9 navigation bar, customize the background colour of Galaxy S9 navigation bar, customize the Galaxy S9 navigation button layout, and how to use Galaxy S9 Home button when the screen is off.
Update: after updating Galaxy S9 or S9 Plus to Android Pie, you will get the new navigation gestures. You can choose to use the navigation bar with navigation buttons (Home, Back, and Recents) or use the new navigation gesture. But you will not be able to hide the navigation bar if you choose to use the navigation bar/buttons. If you want to use these features and other navigation button customizations, you can use the NavStar app to customize the Galaxy S9 navigation bar and navigation buttons.
Please check this guide for the details about the navigation gestures on Galaxy S9 and S9+ with Android Pie update.
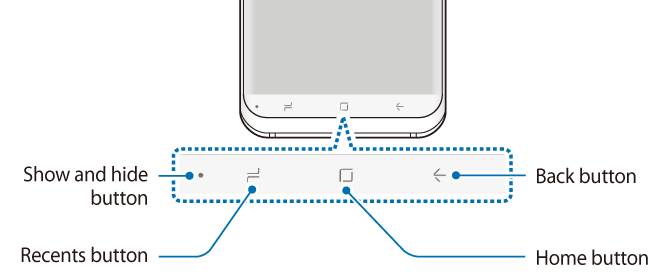
By default, when you get the new Galaxy S9 or S9+, the navigation bar is shown, but not locked.
The dot (official name: show and hide button) on the left side of the Galaxy S9 navigation bar indicates you can hide the status bar if you want.
Sometimes, you may not want to use the feature of hiding and unhiding the navigation bar, i.e., you may want to lock Galaxy S9 navigation bar.
Please note, when using an app in the split screen view, the Recents button changes to the multiwindow button. You may refer to this guide on how to use apps in Multi Window mode on Galaxy S9 and S9+.
To lock the Galaxy S9 navigation bar, you may go to Galaxy S9 Setting, tap Display as shown below.
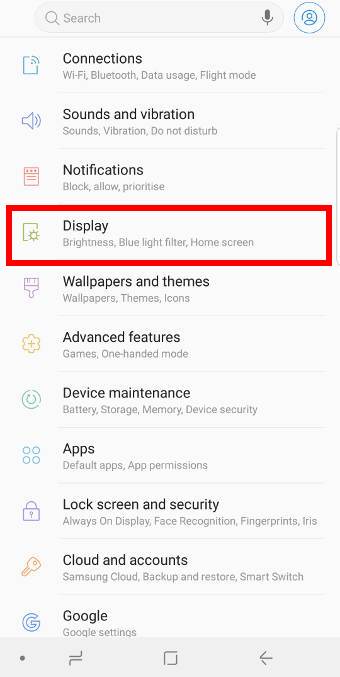
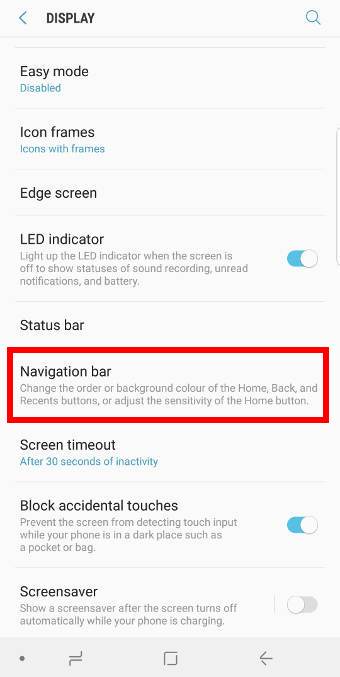
Then in the Display settings page, tap the Navigation bar as shown above.
In the Navigation bar settings page, tap the Show and hide button (marked as 1 in the screenshot below).
After you hide the button, then you lock the navigation bar in Galaxy S9 and S9+.
If you want to hide Galaxy S9 navigation bar, then you need to enable (show) this button.
Showing the show and hide button does not mean the navigation bar will be hidden automatically. You need to use this button to hide and unhide Galaxy S9 navigation bar (read on).
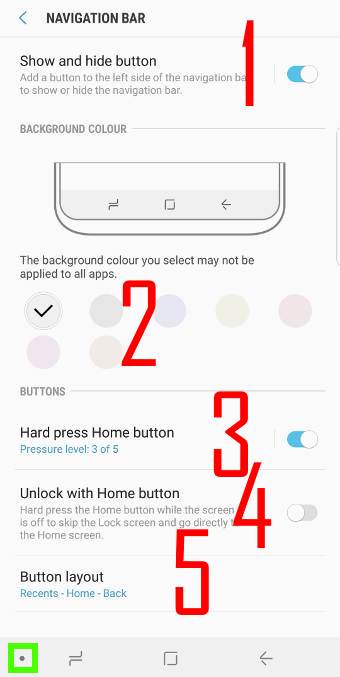
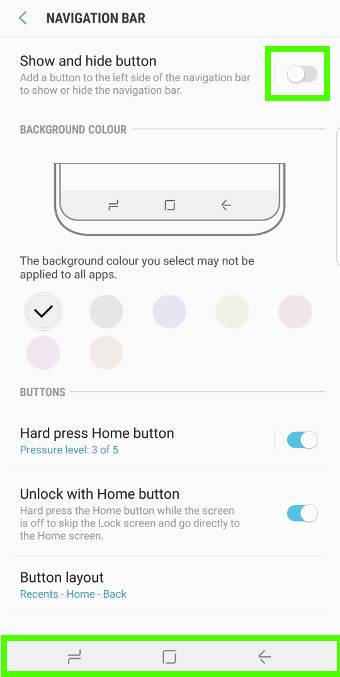
As shown above, once you disable the show and hide button, the dot is gone.
Now Galaxy S9 navigation bar is locked. And you cannot manually hide the navigation bar and navigation buttons.
Please note that some apps may enter immersive full-screen mode automatically. Under this mode, the navigation bar and navigation buttons are hidden automatically. You cannot lock the navigation bar in this case.
When the navigation bar is not locked, i.e., when the dot (show and hide button) is shown on the left side of the navigation bar, you can double tap the button to hide Galaxy S9 navigation bar immediately.
When the navigation bar is hidden, you may need to use the navigation buttons.
In this case, you can temporally unhide Galaxy S9 navigation bar by swiping upwards from the bottom of the screen as shown below.
If you are holding Galaxy S9 in landscape orientation, you need o swipe to the centre of the screen from the USB port (see Galaxy S9 and S9+ layout) side, not the bottom.
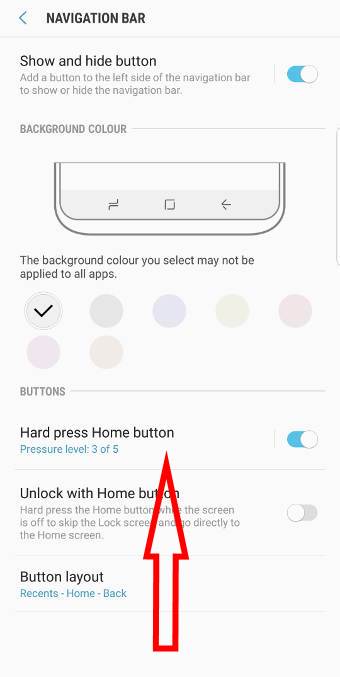
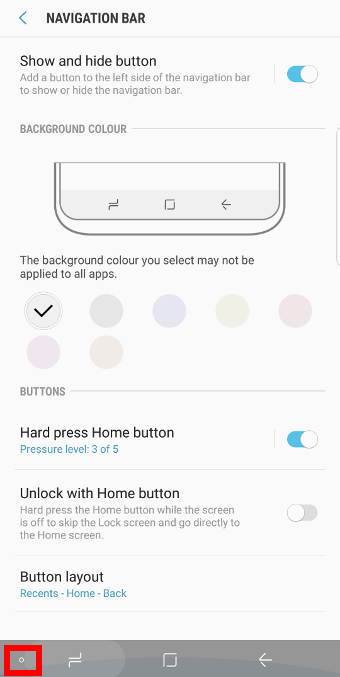
As shown above, the navigation bar shows up for about 5 seconds with a darkened background colour. If you do not use it, the navigation bar will automatically disappear after 5 seconds.
You can double-tap the show and hide button, which is a hollowed circle now, to show the Galaxy S9 navigation bar and navigation buttons.
Please note, you cannot hide the navigation bar on the home screen of Galaxy S9 and S9+.
Samsung also allows you to customize the background colour of the Galaxy S9 navigation bar.
You can choose from one of the six pre-defined colours as shown in the navigation bar setting shown above (marked as 2).
Please note, after you update Galaxy S9 or S9+ to Android Pie (Android 9), you will NOT be able to customize the background colour of the navigation bar. You can choose to use the navigation bar (with 3 navigation buttons) or to use sue the full-screen navigation gestures (without navigation buttons or the navigation bar).
If you choose to use the navigation bar in Galaxy S9 or S9+ with Android Pie update, the background colour of the navigation bar will be changed automatically from white to grey if you enable the night mode.
So, after updating to Android Pie, you may use NavStar to get all these customizations and use your own images as Galaxy S9 navigation buttons.
Galaxy S9 Home button is not just for the home screen.
Although the Galaxy S9 Home button is a software button, Galaxy S9 can monitor touch force to the home button area.
If you touch the home button area with some force, Galaxy S9 can register the touch as pressing Galaxy S9 Home button even when the button is not shown on the screen (when the screen is off).
So, you can use the Galaxy S9 Home button to wake up the screen. Otherwise, you may have to use the power button.
The advantage of using the Home button over using the power button is that it can skip the Galaxy S9 lock screen and therefore it saves you one tap.
If you set Galaxy S9 lock screens security as swipe, then you can be directed to the Home screen immediately when you enabled "unlock with Home button" (marked as 4 in the screenshot shown above).
You can adjust the touch force sensitivity as shown below.
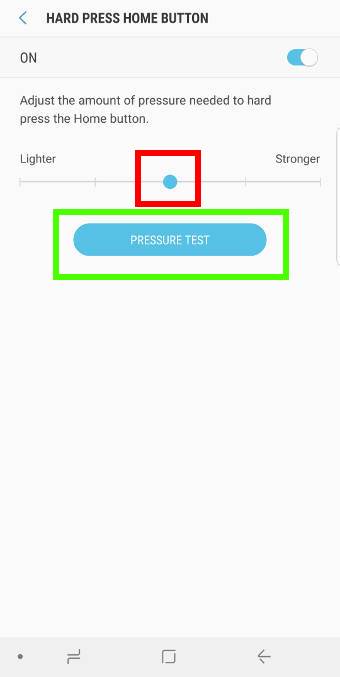
In Galaxy S9 always-on display (AOD), you can also use the Home button to activate the screen as explained in this guide.
Update: after you update Galaxy S9 or S9+ to Android Pie, you can also use the lift to wake feature to wake up the screen by lifting (picking up) the phone.
In Samsung phones, the navigation button layout is different from other Android phones.
In most other Android phones, the Back button is on the left side of the Home button, and Recents button on the right side.
By default, in Galaxy S9 navigation bar, the button layout is the opposite. The Back button is on the right side of the Home button and the Recents button on the left side.
You can change the layout of Galaxy S9 navigation buttons by tapping button layout (marked as 5) in the Navigation bar settings page shown earlier.
As shown below, you have two options for Galaxy S9 navigation button layout:
- Recents — Home — Back (the default)
- Back –Home — Recents
TapBack –Home — Recents as shown below to swap the navigation button layout in Galaxy S9 and S9+.
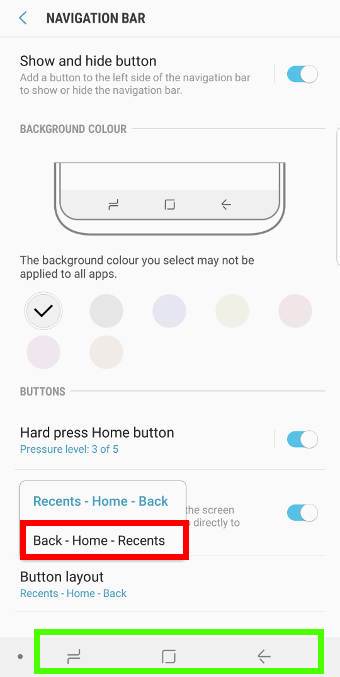
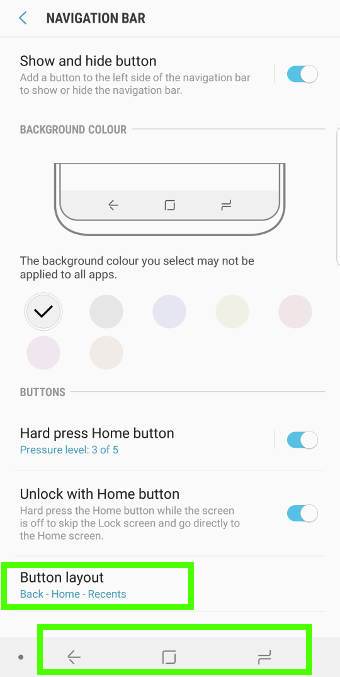
As shown above, the updated Galaxy S9 navigation button layout is now similar to that in other Android phones.
Update: in Android Pie update for Galaxy S9 and S9+, the graphic design of the three navigation buttons changed as shown below (the right one is the new Recents button). You can still change the button layout even you are using the navigation gestures without the navigation buttons.
Besides, if auto-rotate is turned off, you may see one additional rotation toggle button on the right side of the navigation bar when you hold the phone in landscape mode. If you choose to use the navigation gestures, the rotation toggle button will also be shown in a similar location. Please refer to this guide on using the rotation toggle to change and lock screen orientation in Android Pie update for Galaxy S9 and S9+.

Can you customize Galaxy S9 navigation bar and navigation buttons in Galaxy S9 and S9+?
If you have any questions or encounter any problems with Galaxy S9 navigation bar and navigation buttons in Galaxy S9 and S9+, please let us know in the comment box below.
The community will help you find the answer.
For the user guide for new features of Samsung Galaxy S9 and S9+, please check Galaxy S9 new features guides page.
For using Galaxy S9 and S9+, please check Galaxy S9 how-to guides page.
For using Galaxy S9 camera, please check the Galaxy S9 camera guides page.
For accessories for Galaxy S9 and S9+, please check Galaxy S9 accessories guides page.
For the official Samsung Galaxy S9 and S9+ user guides (in PDF format), please check Galaxy S9 user guides page.
How to Get Back the Buttons on the Bottom of the S9+ Sceeen
Source: https://gadgetguideonline.com/s9/how-to-use-and-customize-galaxy-s9-navigation-bar-and-navigation-buttons/
0 Response to "How to Get Back the Buttons on the Bottom of the S9+ Sceeen"
Postar um comentário